A Windows 7 bétájának megjelenése tapasztalataim szerint nagy port kavart fel. Sokan kezdték el tesztelgetni az új operációs rendszert. Ebben a cikkben nem jut hely felsorolni az összes újítást, ezért csak a munkaasztalba beépülő minialkalmazásokról szeretnék pár szót írni, illetve egyes alkalmazásokat részletesen is be fogom mutatni.
Screencast letöltés - WMV, 43 MB
Ezek a minialkalmazások már a Microsoft Windows Vistában is megtalálhatóak voltak, bár ott még nem voltak ennyire fejlettek. A Sidebarban beépülve lehetett előhívni a számunkra leghasznosabb minialkalmazást, illetve el is lehetett tüntetni. A Microsoft Windows 7-ben ezek az alkalmazások az asztal bármely területére áthelyezhetők egyszerűen a "fogd és vidd" módszerrel, ugyanúgy mintha csak egy ikon lenne, és azt szeretnénk máshová áthelyezni. Amikor a Windows Vistában előtérbe hoztuk az asztalt a Show desktop funkcióval, akkor a minialkalmazások is eltűntek. A Windows 7 azonban itt is tett egy újítást, és ennek hatására, amikor elrejtjük az asztalt, a minialkalmazások nem tűnnek el. Amikor az asztalon húzzuk a minialkalmazást, akkor észre lehet venni, hogy nem úgy mozog, mint egy ikon. Odatapad a képernyő éleire, nem lehet úgy felhúzni a képernyő tetejére, hogy a fele el is tűnjön. Ezt a funkciót Magnetic Edge funkciónak nevezték el.
Alapesetben 10 minialkalmazás áll rendelkezésünkre. Mindegyikben közös vonás, hogy ha az egérmutatót az alkalmazásra mozgatjuk, akkor jobboldalt megjelenik egy menüsor. A menüsorban található gombok alkalmazásonként változók lehetnek. Az elsővel a minialkalmazást lehet bezárni. A második gomb segítségével ki lehet nagyítani az alkalmazást, illetve a következő kattintással vissza is lehet állítani az eredeti méretére, ez az opció nem található meg mindegyik alkalmazásban. A harmadik gomb beállítási lehetőséget kínál fel, az utolsó pedig a minialkalmazás más helyre történő mozgatásához nyújt segítséget. Ha pedig, nem csak az alkalmazás fölé mozgatjuk az egér mutatóját, hanem bele is kattintunk jobb egérgombbal, akkor felnyílik egy másik menü. Itt lehetőségünk van egy másik alkalmazást az asztalhoz adni, mozgatni tudjuk az alkalmazást. Itt található még egy olyan opció is, hogy mindig látható legyen az alkalmazásunk. Beállíthatjuk az áttetszőségét, elérhető a menüből is a beállítás menüpont, illetve be tudjuk itt is zárni az alkalmazást.
A naptár minialkalmazásról sokat nem lehet elmondani, a naptár funkcióját tölti be. Kinagyítva látható az egész hónap, illetve lehet lépkedni a hónapok között. Az óra minialkalmazásban van beállítási lehetőség, itt ki lehet választani, hogy milyen kinézete legyen az óránknak, ezenkívül nevet adhatunk neki, és az időzónát is be tudjuk állítani. Azonban tapasztalataim szerint, amint bezárjuk az óra alkalmazást, akkor a beállításaink el is vesztek. A processzor meter alkalmazás 2 mutatót alkalmaz. Az első, amelyik a nagyobb, illetve előtérben is van, a processzor használatát méri, a második pedig az operatív tár használatát követi. Mindkettő százalékos érték. A Currency minialkalmazás deviza átváltásban segít. Be lehet állítani, hogy mit szeretnék átváltani és milyen pénznembe. Több pénznemet is beállíthatunk a jobb alsó sarokban lévő plusz gomb segítségével, illetve egy legördülő listából lehet kiválasztani a számunkra szükséges pénznemet.

Az ötödik minialkalmazással gyorsan friss információkhoz juthatunk. Amint betöltöttünk a Feed Headlines minialkalmazásunkat, bele kattintva betölti a friss híreket. Ha a hírbe is belekattintunk, akkor elolvashatjuk, hogy miről is szól, ezután a teljes cikkhez nem kell mást tennünk, minthogy a cikk címére kattintunk. Ennek az alkalmazásnak a segítségével gyorsan juthatunk a legfrissebb információkhoz. A Media Center minialkalmazásban a Music (zene), a Pictures (képek) és a Music + Pictures feliratokra kattinthatunk. Tapasztalataim szerint ugyanaz a Windows Media center nyílik meg a kattintások hatására. A Windows Media Center pedig egy különálló alkalmazás. A minialkalmazások között egy játék is megtalálható. 11 kép közül választhatunk, hogy melyik képnek a kockáit szeretnék sorrendbe pakolni. Ha a jobb felső sarokba kattintunk, akkor sorba rendeződnek a képkockák, ha ismét oda kattintunk, akkor összekeverednek. A mellette lévő ikon a játékot megkönnyíti, ugyanis megmutatja az eredeti elrendezést. A Slide Show lényegében egy képvetítő. Beállíthatjuk azt is, hogy a saját képeinket vetítse. A képváltási idő és a váltási animációk is szintén megadhatók. Ha a minialkalmazás fölé visszük az egér mutatóját, megjelenik egy lejátszó rész, ahol a képek között lépkedhetünk előre és hátrafelé. Ha úgy tartja kedvünk, akkor akár meg is állíthatjuk a képálltást. Van egy nagyító gomb is, ha erre kattintunk, akkor az épp látható kép megjelenik egy fotónézegető program segítségével. A Stocks minialkalmazás segítségével tájékozódhatunk az aktuális devizaárfolyamokról, a Weather segítségével pedig megtudhatjuk, hogy a fővárosunkban épp milyen az idő. Ezt beállítás alapján megkaphatjuk Fahrenheitben és Celsius-ban is.
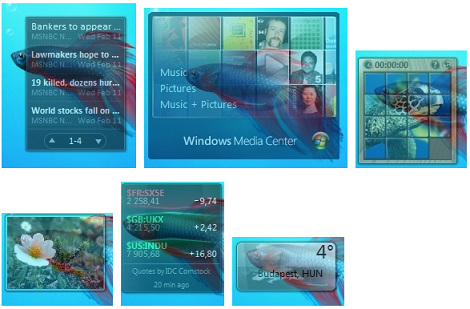
Összességében ezek a minialkalmazások kényelmi szempontokból hasznosak. Ha nem lenne elegendő az alap minialkalmazás-gyűjtemény, akkor csak annyit kell tennünk, hogy a Gadgets főmenüben, ahonnan betöltjük a minialkalmazásokat, a jobb alsó sarokban a linkre kattintva átböngésszük az épp elérhető minialkalmazás-gyűjteményt az interneten. Az oldalon válogathatunk a legnépszerűbb letöltésekből, vagy akár ha kedvünk tartja, a legjobb minősítésű Gadgetet is letölthetjük. Letöltés után egyszerűen telepíthetők, és ugyanúgy használhatók, mint az előbb ismertetett Gadgetek.
Szerző: Dénes Gábor
Forrás: http://lacy.hu







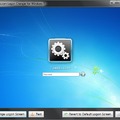
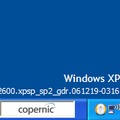
Hozzászólások